How to Collect Payments Via SEPA Direct Debit in WordPress
By
|
Last updated on
Do you want to collect payments on your WordPress site through SEPA Direct Debit?
The Single Euro Payments Area (SEPA) is an initiative of the European Union to simplify payments within and across 36 member countries and associated territories.
In this article, we’ll explain how to collect payments via SEPA directly in WordPress.
Accepting SEPA Debit Payments in WordPress
SEPA is a European Union initiative formed to make European payments as easy and cheap as domestic ones. It’s been implemented in all eurozone and non-eurozone SEPA nations, facilitating over 20 billion transactions every year.
To debit an account, you’re required to collect your customer’s name and bank account number in IBAN format. And your customers are required to accept a mandate that authorizes you to debit the account.
The easiest way to accept SEPA payments in WordPress is with WP Simple Pay.
WP Simple Pay is one of the best WordPress plugins for Stripe that makes it easy for you to collect payments for your services, single products, and donations.
Aside from SEPA Debit payments, WP Simple Pay lets you enable other payment methods like digital wallets (Apple Pay/Google) and Buy Now Pay Later payments on your website.
Remove the additional 3% fee!
Most Stripe plugins charge an additional 3% fee for EVERY transaction
…not WP Simple Pay Pro!
Keep in mind that Stripe requires your site to be using SSL/HTTPS encryption. Don’t worry if you don’t have an SSL certificate yet! All that you need to do is to follow this step-by-step guide on how to add SSL in WordPress.
Here’s the SEPA Debit form we’re going to create with this tutorial.
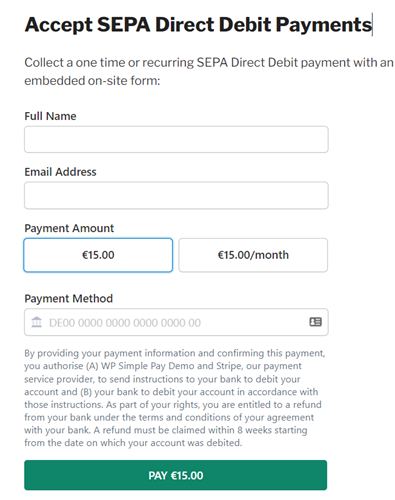
Step 1: Install WP Simple Pay to Accept SEPA Payments
The first thing you’ll need to do is to install and activate the WP Simple Pay plugin on your site. For more details, see this step-by-step guide on how to install WP Simple Pay.
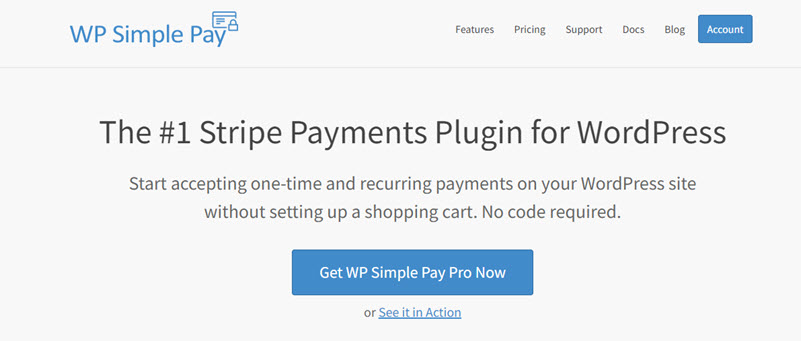
After the plugin is activated, you’ll be prompted to set up WP Simple Pay and integrate the plugin with your Stripe account. To proceed, click Let’s Get Started.
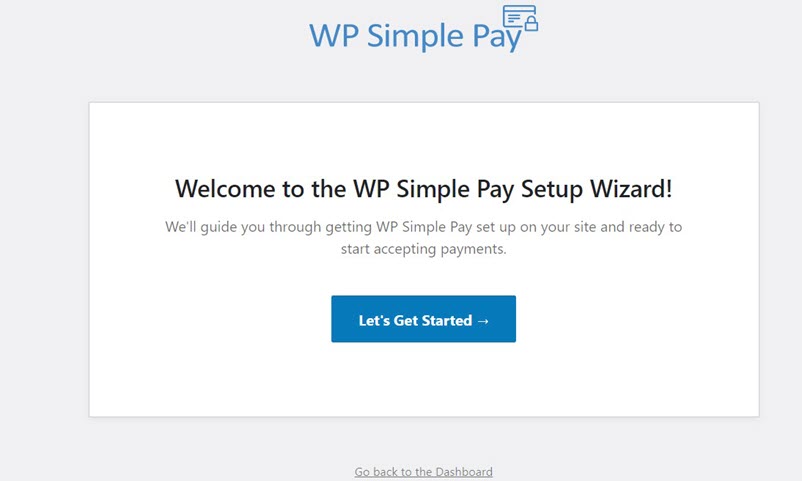
If you skip the setup wizard, you can always go back to WP Simple Pay » Settings to connect your Stripe account with your site. Then click on the Stripe tab and then click the Connect with Stripe button to connect your account.
Step 2: Connect WordPress to Stripe
Next up, you’ll need to create a new Stripe account or connect an existing account to start accepting payments. Click Connect with Stripe.
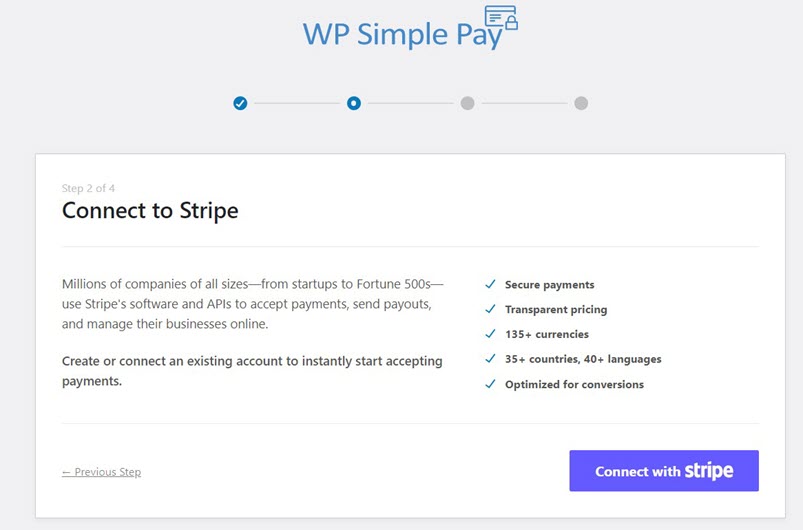
Next, don’t select Skip this form, as this creates a temporary Stripe account that’s only capable of testing. Instead, enter your email address and create a Stripe account. If you already own a Stripe account, then go ahead and connect it to your site.
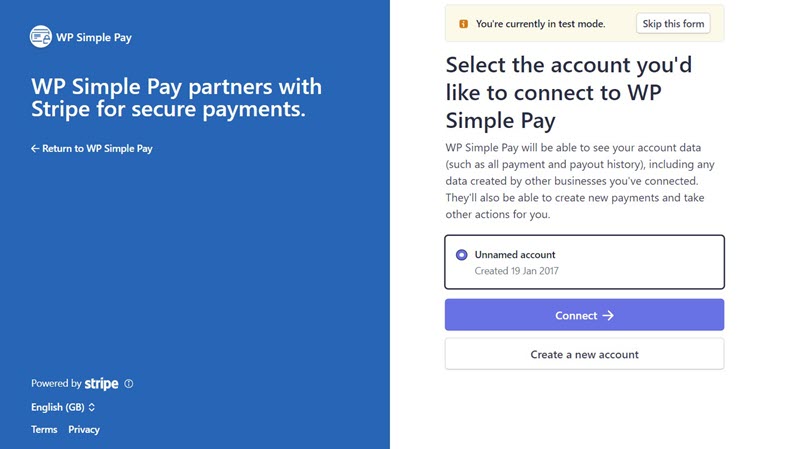
Once the set up is completed, you’ll be shown a Setup Complete page. Now you can go ahead and create a payment form by clicking the Create a Payment Form button.
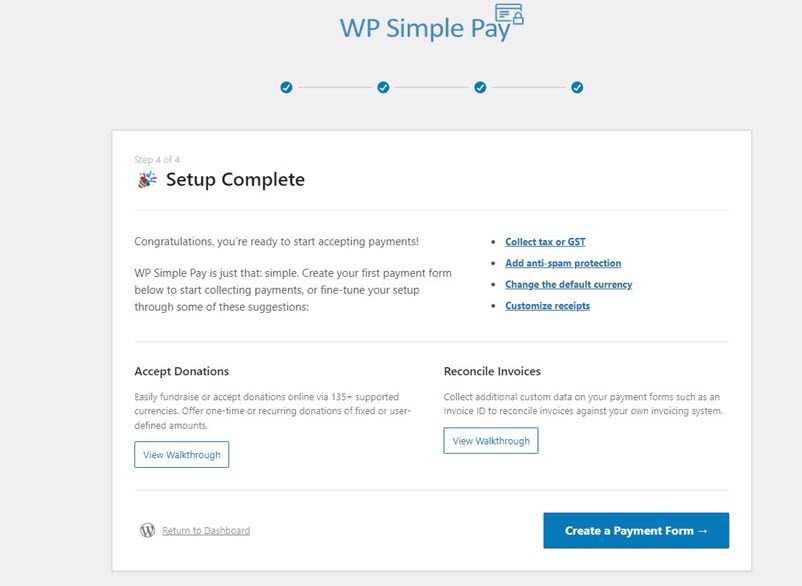
Step 3: Create a Form to Accept SEPA Payments
WP Simple Pay makes it EASY for you to accept payments via different payment modes, including credit cards, SEPA Direct Debit payments, digital wallets, and more. To start accepting SEPA Direct Debit payments, you’ll need to create a payment form.
To create a form, go to WP Simple Pay » Add New and choose one of the templates from your list. Let’s select Payment Form but you can choose a different one if you want.
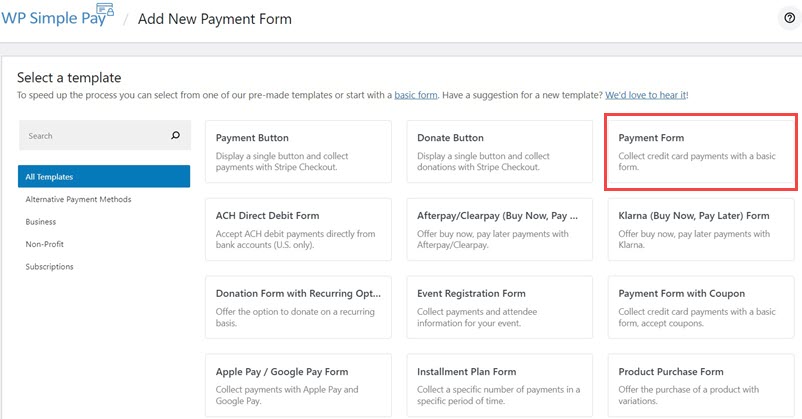
You’ll now be asked to configure General settings of your payment forms, including title, description, and more. You can also choose between on-site or off-site payment form.
If you want to show a custom payment success page that’s created specifically for this form, select Specific Page, or if you’d rather redirect your users to an external site, select Redirect URL.
Now let’s choose the Payment option on the left and you’ll see an option to change the default price. You can also add new price options, currency, amount, and more.
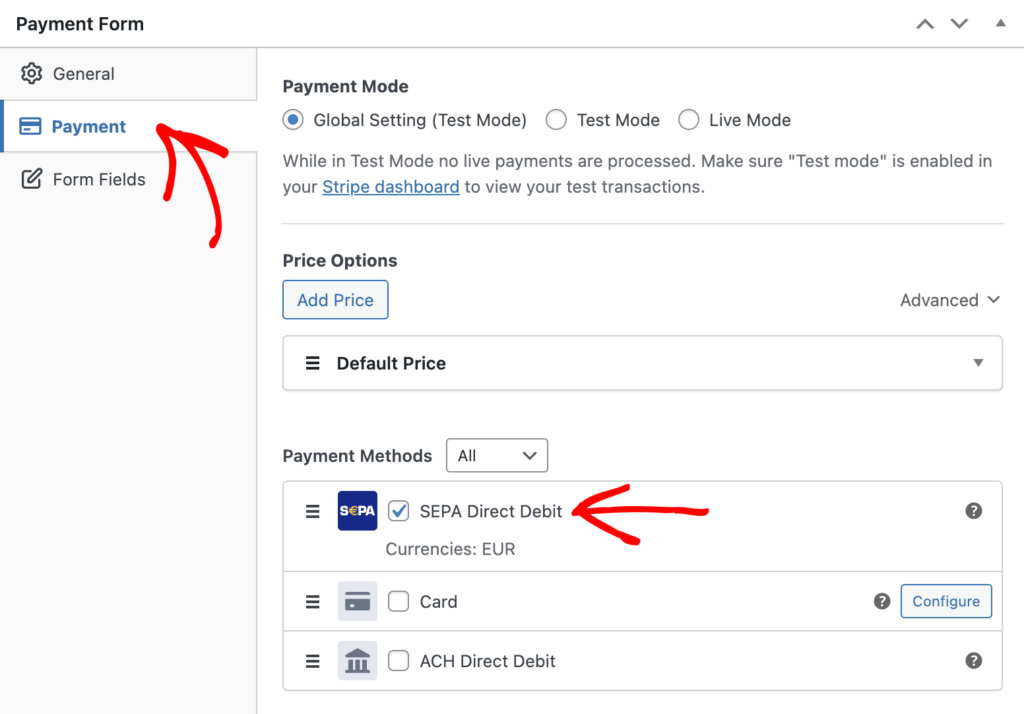
For now, let’s NOT change the payment mode to Live Mode. Since you want to offer SEPA debit payments on your site, let’s choose SEPA Direct Debit under Payment methods.
In the Form Fields option, you can add or customize any existing form fields.
Step 4: Publish Your SEPA Debit Payment Form
There you have it! Your SEPA Direct Debit payment form is ready. Now let’s publish the form and embed it on your site.
To publish the form, click Publish on the right-hand side.
Don’t forget to test the form first before you embed it on your site. You can toggle your entire site or individual payment forms between test and live modes (read more about Test mode).
To embed the form, go to the post or page where you want to publish it. Then click on the + icon to add the WP Simple Pay block. Then choose a form you just created. And then, click Publish or Update.
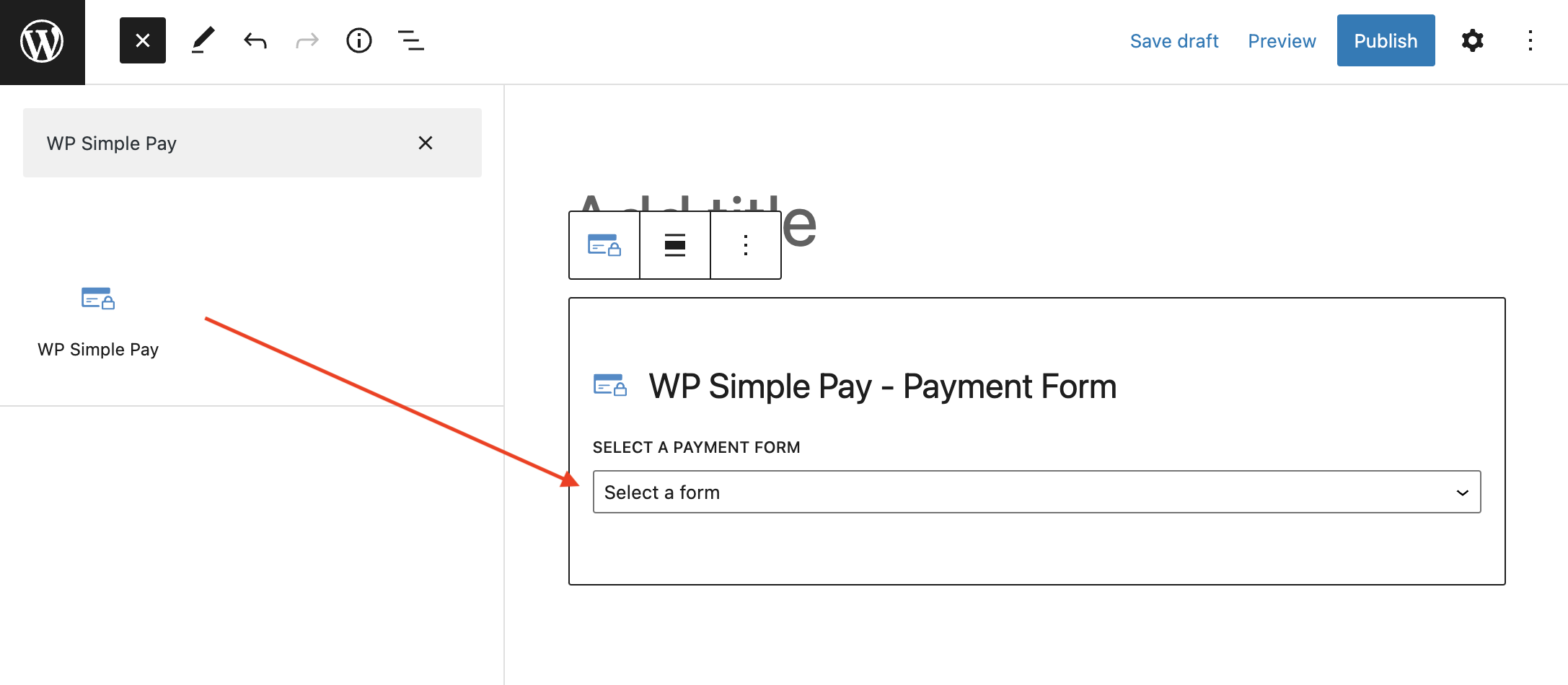
That’s it!
We hope this article helped you learn how to accept SEPA Direct Debit payments in WordPress.
While the UK remains part of the SEPA zone, you can also allow your customers in the UK to pay via Bacs Direct Debit. Bacs Direct Debit is the recommended payment method option for large purchases and recurring payments. So, if your online business offers high-value or subscription-based products and services, be sure to check out our step-by-step guide on how to accept Bacs Direct Debit payments in WordPress.
You might also want to check out our guide on how to accept recurring payments with WordPress.
Start using WP Simple Pay today and enable all the advanced Stripe features on your site.
To read more articles like this, follow us on Facebook and Twitter.

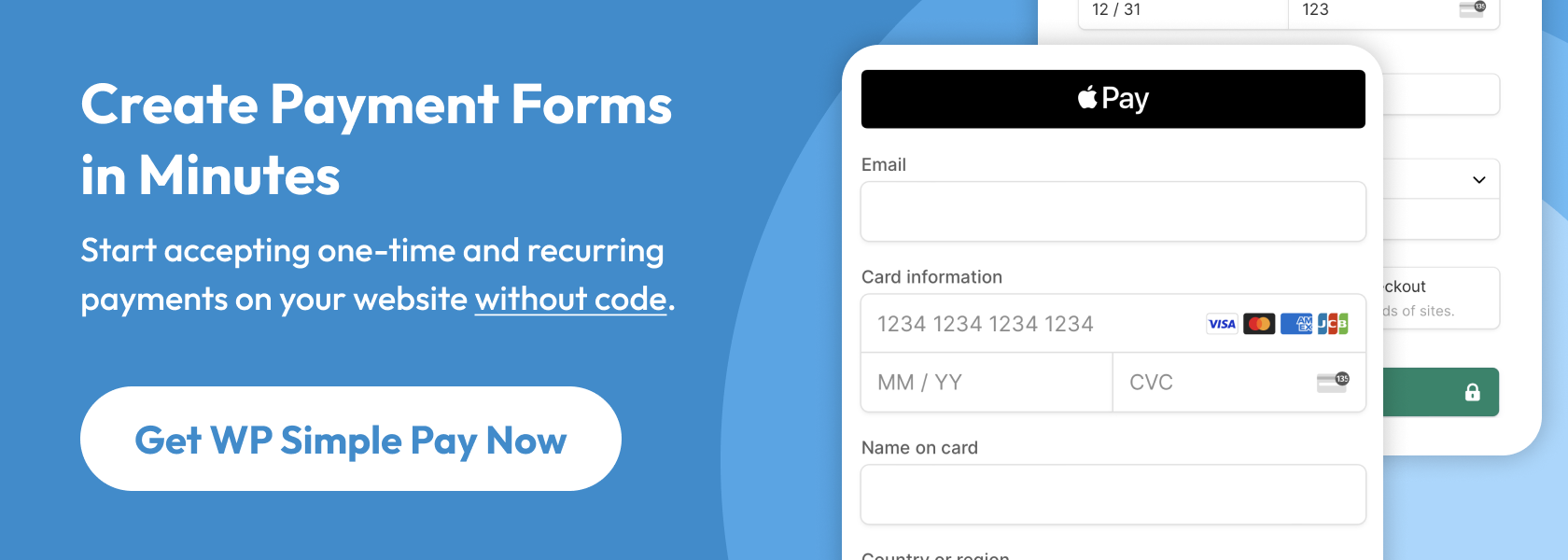
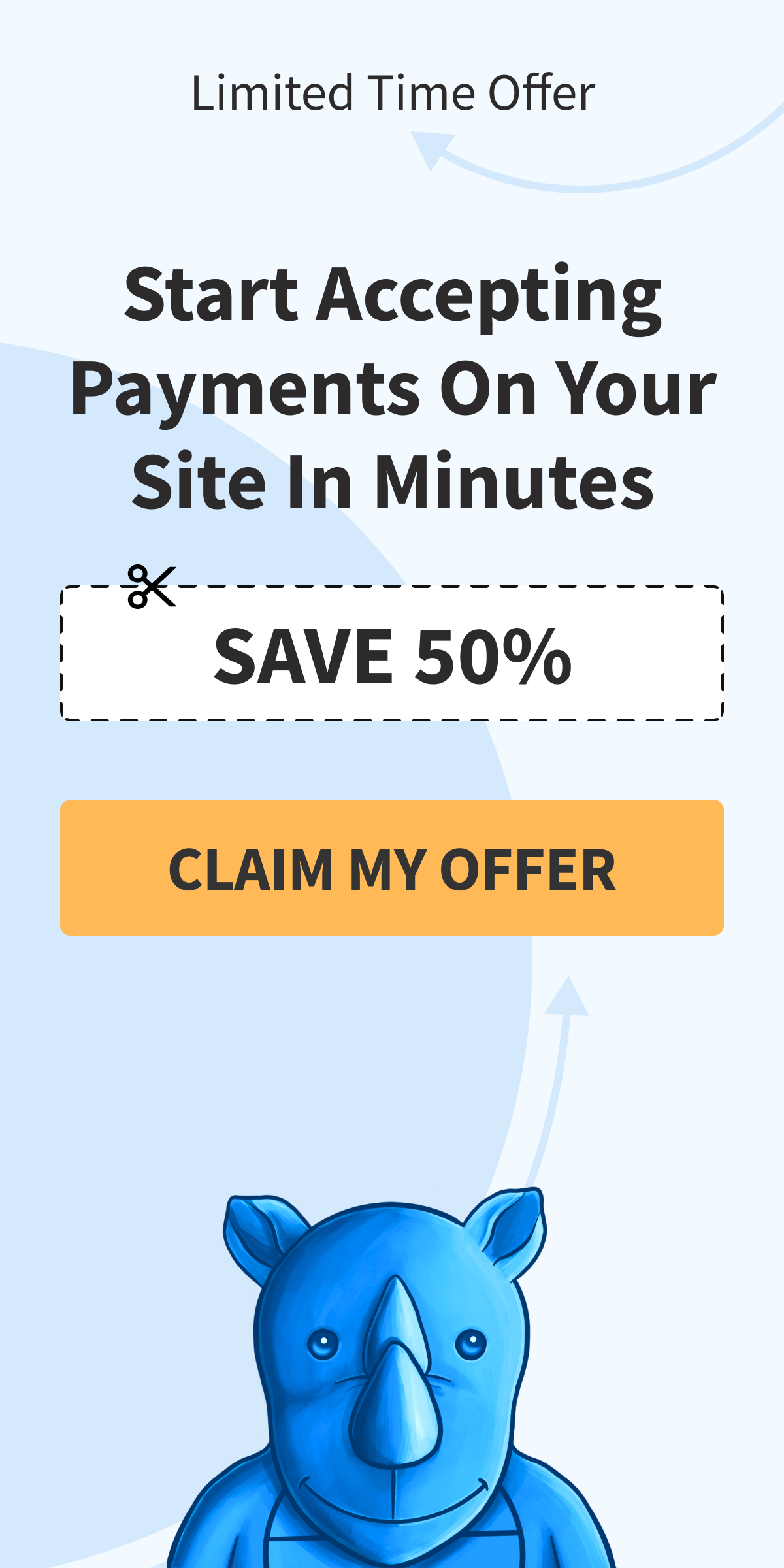
Leave a Reply